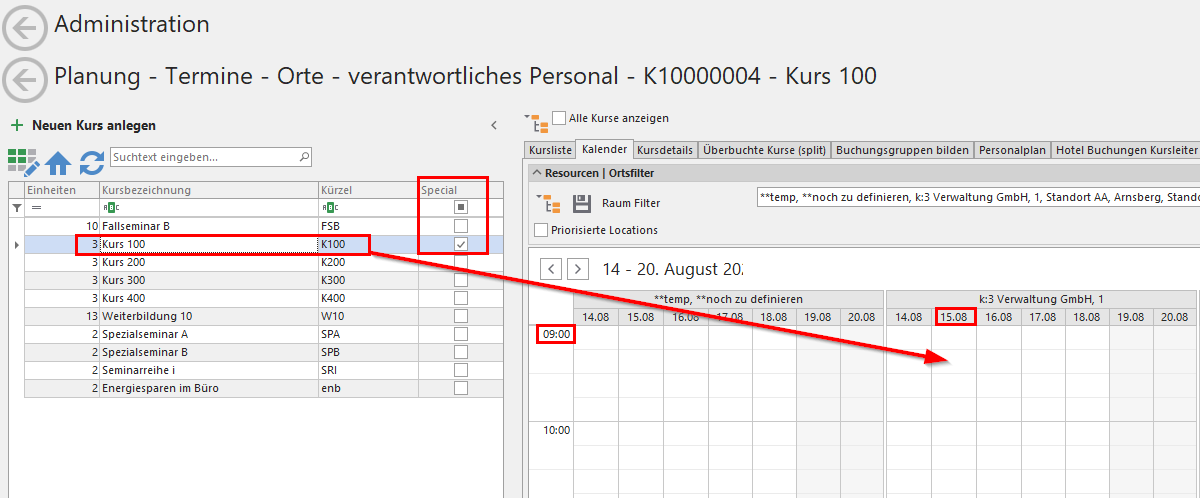Spezieller Ein Tages-Event
Wenn sie eintägige Veranstaltungen haben, können sie diese im Kurskalender per Drag and Drop erstellen.
Dadurch sparen sie den regulären Workflow für das Anlegen von Serienterminen.
Konfiguration in den Kursgrundlagen:
Die betreffende Kursart muss dazu im Register "
Kursdefinition" als "Spezieller Ein Tages-Event" markiert sein. (s.u.)
Die Veranstaltung kann aus einem durchgehendem Termin bestehen oder einem Vormittags- und einem Nachtmittagstermin mit einer vordefinierten Pausenzeit. Im letzten Fall haben Sie die Möglichkeit in der Kursplanung unterschiedliche Kursleitende für Vor-und Nachmittagssession einzustellen.
Für einen durchgehenden Termin setzen sie die "geplante Anzahl Kurseinheiten" auf 1
Für einen Vor- und Nachmittagstermin setzen sie den Wert auf 2
Zusätzlich müssen sie nun noch die "Pausenzeiten (je Einheit in Minuten)" auf den gewünschten Wert legen.
Hinweis: Die Funktion Pausenzeiten muss in den Programmeinstellung aktiviert sein: >> nutzePausenzeitenInKursgrundlagen
All weiteren Optionen werden wie bei regulären Kursarten eingestellt.
Starten Sie den k:3 neu, bevor Sie in der Kursplanung den Kurs anlegen.
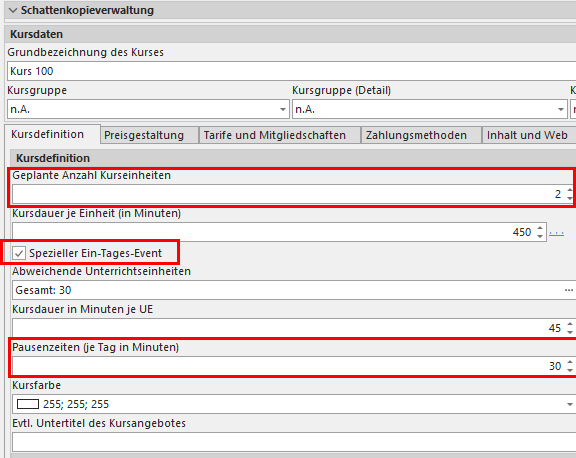
Anwendung in der Kursplanung:
1) Öffnen Sie das Register "Kalender".
2) Aktivieren Sie rechts die Kalender-Ansicht "Gruppiere nach Datum" oder "Gruppiere nach Ressourcen":

Hinweis: Bei anderen Kalender-Ansichten funktioniert das Anlegen von Kursen nicht.
3) Öffnen sie links den Menübereich "Neuen Kurs anlegen"
.
In der Kursliste wird in der Spalte "Special" angezeigt, ob die Kursart als "Ein Tages Event" angelegt werden kann.
(s.u.)
Bei Bedarf können sie den Spaltenkopf filtern, bzw sortieren, so dass sie die betreffenden Kursarten schneller finden.
4) Ziehen sie nun die gewünschte Kursart per Drag and Drop auf einen freien Termin im Kalender. Achten Sie dabei auf Start-Uhrzeit.
Beginnend von der Startzeit des Termins wird nun automatisch die Termindauer und je nach Konfiguration die Pausenzeit vor dem Nachmittagstermin berechnet.
5) Öffnen Sie das Register "Kursliste" und laden Sie den neuen Kurs per Doppelklick.
5) Tragen Sie im Menübereich "weitere Kursplanung" einen Kursleiter für den Kurs ein.
6) Ändern Sie den Kursstatus auf "Zur Buchung freigegeben.
Der Kurs ist nun regulär in der Buchungsmaske verfügbar.
Tipp: Sie können den Termin auch nachträglich per Drag and Drop verschieben. Wenn ein Nachmittagstermin dazu gehört, markieren sie vor dem Verschieben beide Termine mit der Strg Taste.