Erstellen einer neuen Vorlage
1) Wählen Sie im Menübereich "Vorlagen erstellen" einen
Vorlagen-Typ aus (vgl. Nummer 1 unten)
Sie erhalten folgende Meldung:
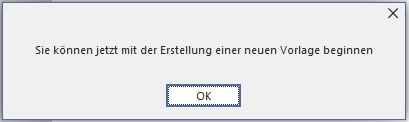
Wenn vorher bereits eine Vorlage geöffnet war, erhalten Sie zuerst folgende Meldung:
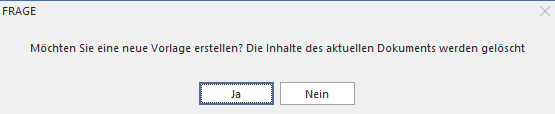
Es werden nur die nicht gespeicherten Änderungen "gelöscht". Die zuvor geladene Vorlage bleibt erhalten.
2) Weisen Sie der Vorlage im Dropdown oben links einen Dokument-Typ zu:
3) Gestalten Sie Ihre Vorlage mit Text und
Plazthaltern.
Hinweis: Sie können im Menübereich "Datei" über die Funktion "Öffnen" ein vorhandene Word-Vorlage von ihrer Festplatte importieren.
Beachten Sie dabei, dass die Platzhalter neu eingefügt werden müssen.
Platzhalter sollten immer per Doppelklick eingefügt werden - nicht durch Eintippen oder Kopieren.
4) Speichern Sie die Vorlagen über das Diskettensymbol (Nummer 3) und vergeben Sie einen Namen für die Vorlage.
Hinweis: Ändern Sie nicht den Speicherort. Tragen Sie nur den Namen ein und klicken Sie im folgenden Dialogfeld auf Speichern.
Bei Bedarf kann der Name nachträglich geändert werden. Beachten Sie aber, dass eine Namensänderung ggf. auch in den Programmeinstellungen angepasst werden muss.
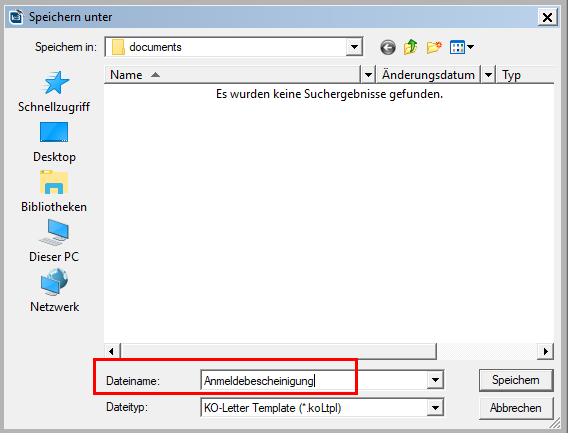 Hinweis
Hinweis: Wenn Sie Änderungen an einer bereits vorhandenen Vorlage speichern möchten, verwenden Sie das Haken-Symbol zum Speichern.
Die Diskette entspricht der Funktion "Speichern unter"
5) Tragen Sie den Namen der Vorlage in die entsprechende Programmeinstellung ein - vgl. Kapitel
Programmeinstellungen zur Nutzung der Vorlagen
Hinweis: Für Vorlagen vom Typ "Allgemeine Vorlage" ist dies nur notwendig, wenn Sie eine Vorlage als Anschreiben verwenden, das automatisch versendet werden soll.
Platzhalter werden mit Doppelklick eingefügt. Bitte nutzen Sie keine manuelle Eingabe, es kann unter Umständen vorkommen, dass der Editor nicht sichtbare Zeichen zwischen die Texte setzt und die Platzhalter nicht mehr identifiziert werden können.
 Vorlagen-Typ definieren
Allgemeine Vorlagen: vorgefertigte E-Mails mit entsprechenden Signaturen, Newsletter, Kursleiterkommunikation usw.
Beleg Vorlagen: alle Dokumente im Bereich Finanzen - Rechnungen, Gutschrift, Zahlungserinnerung, Mahnung usw.
Buchungsmasken Vorlagen: alle Dokumente im Bereich der Buchungszentrale - Warteliste, Anmeldebestätigung, Kursinformationen usw.
Bescheinigungsvorlage: alle Dokumente, die als Zertifikate für gewisse Kurse dienen sollen (z.B. für Präventionskurse)
Tarife und Mitgliedschaften - Verträge: diese Funktion befindet sich gerade noch im Aufbau, mit dem Ziel, aus der Vertragsverwaltung heraus z.B. Buchungsbestätigungen ohne Kursbezug erstellen zu können.
|
|
 Word-Editor
Für die Vorlagen wird der integrierte Word-Editor verwendet. Erstellen Sie Ihre Vorlagen und speichern Sie diese ab.
|
|
 Speichern unter
|
|
 Speichern
|
|
 Vorlagen Löschen | Umbenennen
Hier können sie Vorlagen umbenennen und löschen. Um eine Vorlage umzubenennen, klicken sie in das Namensfeld rein und ändern sie den Text. Klicken sie anschließend auf Enter. Um Eine Vorlage zu löschen, muss die Vorlage über die Checkbox rechts ausgewählt werden. Klicken sie danach auf das Mülltonnen-Symbol. Es kann immer nur eine Vorlage zu Löschen ausgewählt werden. 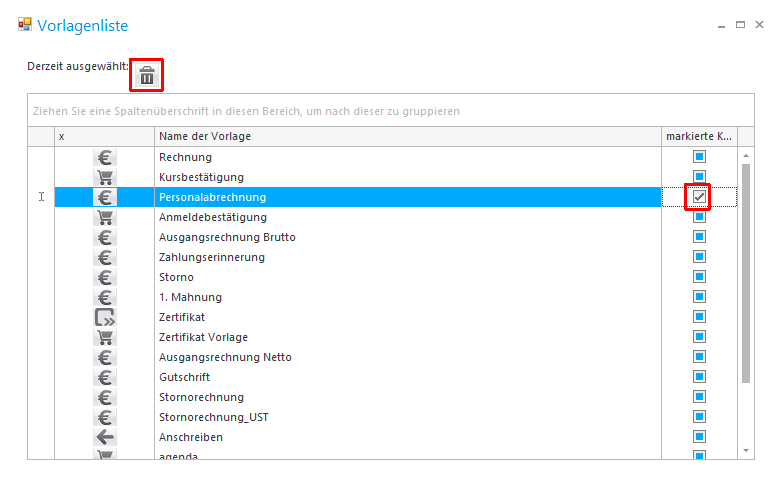
|
|