Kapitel 23 - Word + Excel Editor
Die Microsoft Office-Anwendungen "Word" und "Excel" können sowohl innerhalb des k:3 als auch unabhängig davon gestartet und verwendet werden.
Wenn Sie den k:3 geöffnet haben, verwenden Sie die Taste
"F5" zum Öffnen von Word
"F6" zum Öffnen von Excel
Wenn Sie die Programme unabhängig vom k:3 öffnen möchten, suchen Sie im Hauptverzeichnis, in dem die k:3-Installation liegt, nach den Dateien
"k:3TextEditorSA.exe" (Word)
"k:3SpreadSheetSA.exe" (Excel)
Mit einem Doppelklick auf die Datei öffnen Sie die jeweilige Anwendung.
Hinweis: Die Datei-Endung (.exe) ist häufig standardmäßig ausgeblendet.
Wir empfehlen, für diese Exe-Dateien eine Verknüpfung auf dem Desktop anzulegen.
Bei Bedarf können für beide Editoren die Dateiformate *doc, *docx, *xls, *xlsx verknüpft werden. Sie können dann ihre Word- bzw. Exceldateien per Doppelklick mit dem Word- bzw. Exceleditor öffnen.
Im Register "Datei" finden Sie dazu den Button "Register k:3 Word Editor" (bzw. k3 Excel Editor)
Hinweis: Diese Verknüpfung muss für jeden Windows-Benutzer einzeln durchgeführt werden.

Sobald die Programme geöffnet sind, können Sie beliebige Word- bzw. Excel-Dateien von Ihrer (Server-)Festplatte oder verbundenen Netzlaufwerken öffnen, bearbeiten und speichern.
Hinweis: Beide Anwendungen enthalten nicht alle Funktionen, die Sie aus den regulären Office-Programmen gewöhnt sind.
Es handelt sich um eine "Light-Version" von Word und Excel.
Hinweise zum Word-Editor
Mit dem Microsoft-Word-Editor können Sie formatierte Texte erstellen.
Auch die Menüzeile oben ist wie in Microsoft Word aufgebaut. Seitenlayout und Schrift-Formatierungen können hier eingestellt werden.
Im Datei-Menü finden Sie zudem die Basisfunktionen "Speichern" und "Drucken". Wenn Sie Word-Dokumente innerhalb vom k3 öffnen, verwenden Sie bitte die unten aufgeführten Symbole zum Speichern.
Tipp: Mit einem Doppelklick auf die Menüpunkte (Datei, Start... - auch Ribbons genannt) können Sie das Menü minimieren, um mehr Platz auf dem Bildschirm zu erhalten.
Klicken Sie nur einfach auf einen Menüpunkt, um diesen temporär zu erweitern. Mit einem weiteren Doppelklick wird das Menü wieder dauerhaft erweitert.
Wenn der Text-Editor nicht als Stand-Allone-Anwendung gestartet wird, sondern innerhalb vom k3 als Eingabemaske für Texte (zb Beschreibungstexte in den Kursgrundlagen, E-Mail-Versand etc), dann erscheint zusätzliche die folgende Symbolleiste in zwei Varianten:
Symbolerklärungen:

Dokument speichern
Hinweis: In manchen Masken ist es notwendig, anschließend nochmal die gesamte Maske (z.B. Kursart) zu speichern, damit die Änderungen erhalten bleiben.

Drucken des Dokuments als Serienbrief (funktioniert nur bei vorheriger Mehrfachauswahl von Datensätzen, falls verfügbar).
Wichtig: Die Platzhalter dürfen für den Seriendruck nicht ausgefüllt sein, sonst das Dokument mit dem gleichen Namen etc. mehrfach ausgedruckt.

Drucken des Dokuments, mit dem hier

gewählten Drucker, in dem angegebenen Modus.
Mit einem Doppelklick auf den Druckernamen (hier HP Color LaserJet...) öffnet sich das Druckermenü von Windows, in dem der Drucker und weitere Druckparameter ausgewählt werden können.

Speichern unter - speichert das Dokument als neues Dokument zu dem Datensatz

Speichern - speichert das existierende Dokument über den bestehenden Datensatz

Daten von Zweitkurs laden. (Ohne Funktion)

Druckt das vorhanden Dokument direkt auf dem Standarddrucker

Zweitkurs | anderen Kurs laden Diese Funktion ermöglicht in Dokumenten und Vorlagen Bezug auf Informationen eines Kurses zu nehmen

JS Markup Syntax einbinden

Speichert die markierte Schriftart

Lädt alle Formatvorlagen, diese auf den Text anwenden

Platzhalter ersetzen
Im Bereich des E-Mail Versands:
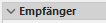
Geladene Empfänger kontrollieren + ergänzen bei Bedarf

Hier kann die Betreffzeile angepasst werden

Anschreiben auswählen
Mit dem ersten "Senden" Button

(links) wird das sichtbare Dokument als Anhang versendet. Das oben ausgewählte Anschreiben wird dann als E-Mail-Text versendet.
Mit dem zweiten "Senden" Button

(rechts) wird das sichtbare Dokument als E-Mail-Text ohne Anhang und Anschreiben gesendet.
Hier eine Übersicht der Word-Funktionen.
Eine Erklärung der einzelnen Funktionen erhalten Sie, wenn Sie im Programm mit der Mouse über die Menüpunkte fahren (noch nicht klicken).
Reiter Datei:
Reiter Start:
Reiter Einfügen:
Reiter Ansicht:
Reiter Seitenlayout:
Reiter Verweise: