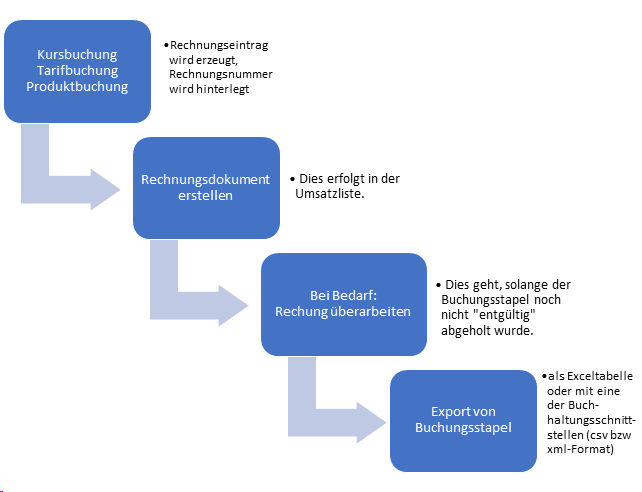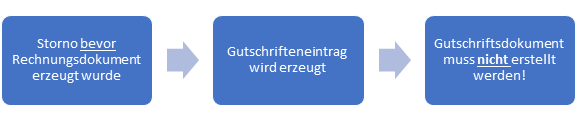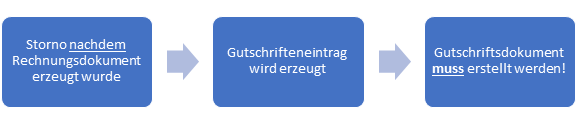Ablaufplan für die Buchhaltung
Vorbemerkung:
Im k:3 können alle Buchungsvorgänge durch Rechnungseinträge und Rechnungsdokumente dokumentiert werden. Dies gilt ebenfalls für alle Stornos und die damit verbundenen Gutschriften-Einträge und Gutschriften-Dokumente.
Rechnungseinträge werden in der Umsatzliste angezeigt und können als „to-do-Liste“ betrachtet werden, damit die dazugehörigen Rechnungsdokumente erzeugt werden.
Dasselbe gilt für Gutschriften-Einträge, die in der Umsatzliste in einem eigenen Reiter erfasst werden.
Die Umsatzliste lässt sich in diversen Formaten exportieren, damit die so erzeugten Buchungsstapel in Buchhaltungsprogrammen genutzt werden können (z.B. Lexware, Datev, Abacus etc.).
Die Buchungsstapel können „zur Probe“ abgeholt werden und „endgültig abgeholt werden“.
Das „endgültige“ Abholen von Buchungsstapel hat zur Folge, dass die betreffenden Daten nicht erneut abgeholt werden können. Darüber hinaus wird im k:3 verhindert, dass die Daten selbst (das schließt das Rechnungsdokument mit ein) nochmal bearbeitet werden können.
Überblick: Von der Buchung bis zum Buchungsstapel-Export
Als Grundregel gilt: Keine Buchung ohne Beleg!
Storno von Kursen, Tarifen und Produktbuchungen
Storno ohne Rechnungsdokument
Hinweise: Bei einem Storno ohne Rechnungsdokument wird sowohl der Rechnungseintrag als auch der mit dem Storno erzeugte Gutschrifteneintrag direkt entwertet. Die betreffenden Einträge dazu werden dann in der Umsatzliste in dem Reiter „entwertet“ verschoben.
Beim Abholen von Buchungsstapel „zur Probe“ werden die betreffenden Rechnungs- und Gutschrifteneinträge solange berücksichtigt, bis der Buchungsstapel endgültig abgeholt wurde.
In Einzelfällen kann es daher dazu kommen, dass die Einträge mehrfach abgeholt werden.
Da sich der Rechnungs- und Gutschriften-Betrag jeweils ausgleichen, ist dies nicht erlösrelevant.
Wenn keine Buchhaltungsschnittstelle verwendet wird, können alle Rechnungs- und Gutschriften-Einträge manuell als „endgültig abgeholt“ markiert werden. Hierfür sind Sonderrechte in der Benutzerverwaltung zu setzen.
Storno mit Rechnungsdokument
Hinweis zum Kursstorno:
Kursteilnehmer können direkt in der Buchungsmaske komplett aus einem Kurs storniert werden.
In der Umsatzliste haben sie zusätzlich die Optionen den betreffenden Rechnungseintrag zu stornieren. (im linken Seitenmenü „Veränderungen“/“Rechnungs- und Produktstorno“ bzw. „Rechnungsstorno“ – wenn die Kursbuchung selbst bestehen bleiben soll)
Hinweise zum Tarifstorno:
In der Vertragsverwaltung können Verträge zu einzelnen Tarifen gekündigt werden.
Dadurch wird kein Storno-Prozess ausgelöst! Für die Stornierung eines Tarifs muss in der Umsatzliste der dazugehörige Rechnungseintrag storniert werden.
(im linken Seitenmenü „Veränderungen“/“Rechnungs- und Produktstorno“ bzw. „Rechnungsstorno“ – wenn die Tarifbuchung selbst bestehen bleiben soll)
Hinweise zum Produktstorno:
Für die Stornierung eines Produkts muss in der Umsatzliste der dazugehörige Rechnungseintrag storniert werden.
(im linken Seitenmenü „Veränderungen“/“Rechnungs- und Produktstorno“ bzw. „Rechnungsstorno“ – wenn die Produktbuchung selbst bestehen bleiben soll)
Storno-Rechnung
Wenn eine Stornierung mit Gebühren verbunden ist, kann eine Storno-Rechnung erzeugt werden.
Bei einem Kursstorno muss dazu ein Storno-Tarif angelegt werden. Dort kann beispielweise ein prozentualer Anteil von der Kursgebühr als Storno-Gebühr hinterlegt werden. Darüber hinaus muss in den Programmeinstellungen (im Bereich BWL) die Anzahl der Tage vor Kursstart definiert werden, ab dem der Stornotarif zur Verfügung steht: „AnzahlTageVorKursstartStornoTarifeAnbieten“
Im Vorlageneditor können sie eine Rechnungs-Vorlage für das Rechnungsdokument erstellen. Diese muss in den Programmeinstellungen hinterlegt sein, damit sie zur Auswahl steht („RechnungsvorlageOffenePosten“).
Wenn sie einen Kurs stornieren, bekommen sie ein Auswahlfenster mit den Optionen „Rechnung komplett entwerten“ (ohne Stornogebühr) und „Stornogebühr berechnen“.
Wenn sie die Option „Stornogebühr berechnen“ verwenden, wird die Ursprungsrechnung ebenfalls komplett entwertet. Ein Gutschriften-Eintrag wird dabei erstellt. Zusätzlich wird die Storno-Rechnung als Rechnungseintrag erzeugt.
Bei einem Tarif- oder Produktstorno erfolgt die Stornierung wie oben beschrieben über die Rechnungseinträge. Wenn sie zusätzlich eine Storno-Rechnung erstellen möchten, legen sie dazu einen normalen Tarif an, den sie dann anschließend in der Buchungsmaske buchen.
Häufige Fehlerquellen
1) Rechnungseinträge und/oder Gutschrifteneinträge erscheinen mehrfach im exportierten Buchungsstapel
a) Wenn die doppelten Einträge monatsübergreifend mehrfach erscheinen, kann dies an dem
Storno ohne Rechnungsdokument (s.o.) liegen. Beim Abholen von Buchungsstapel „zur Probe“ werden die betreffenden Rechnungs- und Gutschrifteneinträge solange berücksichtigt, bis der Buchungsstapel endgültig abgeholt wurde.
In Einzelfällen kann es daher dazu kommen, dass die Einträge mehrfach abgeholt werden.
Da sich der Rechnungs- und Gutschriften-Betrag jeweils ausgleichen, ist dies nicht erlösrelavant.
Lösung: Als Gegenmaßnahme sollten die Buchungsstapel (nachdem sie geprüft wurden) monatlich „endgültig“ abgeholt werden.
b) Vorhandene Rechnungsdokumente werden erneut erstellt.
Wenn sie zu einem Rechnungseintrag mit einem vorhandenem Rechnungsdokument ein neues Rechnungsdokument erstellen (Funktion „Rechnung drucken“), werden sie zunächst gefragt, ob sie das vorhandene Dokument laden wollen oder ein neues Dokument erstellen möchten.
Wenn sie die Auswahl „neues Dokument erstellen“ wählen, kommt eine Abfrage, ob das Rechnungsdatum neu geschrieben werden soll. Wird diese Frage bejaht, wird im k:3 das vorhandene Rechnungsdatum überschrieben – auch wenn dadurch der Monat verändert wird.
Wenn der Buchungsstapel für den betreffenden Vormonat bereits zur Probe abgeholt wurde und nach der Änderung des Rechnungsdatums der Buchungsstapel des neuen Monats abgeholt wird, erscheint die gleiche Rechnung zwei mal.
Lösung: Verändern sie nicht das Rechnungsdatum, wenn das Rechnungsdokument neu erstellt werden muss.
Zum Betrachten des Dokuments reicht auch die Option „vorhandenes Dokument laden“.
Als Gegenmaßnahme sollten die Buchungsstapel (nachdem sie geprüft wurden) monatlich „endgültig“ abgeholt werden.
2) Die Erlössumme im exportierten Buchungsstapel ist wesentlich höher als die im k:3
Gutschriften von stornierten Rechnungen mit Rechnungsdokument wurden nicht erstellt.
Lösung: Erstellen sie von allen stornierten Rechnungen das dazugehörige Gutschriftsdokument.
Beachten sie bitte, dass der durch eine Stornierung automatisch generierte Gutschritfteneintrag nicht dem Gutschriftendokument entspricht. Wählen sie in der Umsatzliste im Reiter Gutschriften den gewünschten Eintrag aus und klicken sie dann im linken Seitenmenü im Bereich „Dokumente erzeugen“ auf „Gutschrift drucken“.
Tipp: Über das Kontextmenü der Tabelle können sie die Spalte „Beleg erzeugt“ einblenden. Dadurch können sie nach allen Einträgen filtern, die noch kein Belegdokument haben.
3) Es wurden keine Rechnungsdokumente in der Umsatzliste erstellt.
Für manche Kunden wurde der k:3 so eingerichtet, dass eine erstellte Quittung gleichzeitig als Rechnung gilt. In diesem Fall werden anstelle der Rechnungsdokumente nur Quittungsdokumente erzeugt.
Tipps & Tricks
#01 Tipp: OPOS-Liste filtern (Offene Posten)
Wenn sie in der Umsatzliste die Rechnungseinträge nach offenen Posten filtern möchten, verwenden sie nachfolgende Spaltenüberschriften. Evtl. fehlende Spalten können sie über das Kontextmenü einblenden (Rechtsklick auf beliebigen Spalten-Name/Spaltenauswahl).
Mit einem Mouse-Over über die Spaltenüberschriften erreichen sie ein kleines blaues Filter-Symbol, mit dem sie detaillierte Filter für die gewählte Spalte wählen können.
Per Drag&Dropp können sie jede Spalte auch als Gruppierung verwenden.
bezahlt (Daumen-Symbol; im Filter finden sie eine Checkbox auf die sie klicken können:
Quadrat= bezahlte und nicht bezahlte Rechnungen; leer= nicht bezahlte Rechnungen; Haken=bezahlte Rechnungen)
Beleg erzeugt (Rechnungsdokument wurde erstellt)
Belegdatum (Datum, zu dem das Rechnungsdokument erstellt wurde – nicht der RE-Eintrag)
Termin (Soll-Datum für die Beleg-Erstellung; über den Filter können sie den gewünschten Zeitraum für die OPOS-Liste festlegen)
erwarteter Zahlungseingang (Zahlungsziel; über den Filter können sie den gewünschten Zeitraum für die OPOS-Liste festlegen)
entwertet (Rechnungseintrag wurde von der Buchhaltungsschnittselle bzw manuell als „endgültig abgeholt“ markiert.
Kostenstelle (wenn sie nach Kostenstellen gruppieren möchten, ziehen sie diese Spaltenüberschrift in das Grupierungsfeld obendrüber.)
Nachdem sie die gewünschten Filter gesetzt haben, können sie die Liste als Excel-Tabelle oder als PDF-Datei exportieren, Wahlweise kann die Liste auch direkt gedruckt werden. Siehe dazu im linken Seitenmenü den Bereich Administration (Export XLS, Export PDF, Liste drucken).
Hinweis: Der Ausdruck und Export berücksichtigt nur alle in der Tabelle eingeblendeten Spalten.
#02 Tipp: Ansichten Speichern
Wenn sie eine bestimmte Ansicht mit Filtern und Gruppierungen erstellt haben (z.B. die OPOS-Liste), können sie die Ansicht speichern. Zu einem späteren Zeitpunkt kann die Ansicht dann wieder geladen werden. Sie können beliebig viele Ansichten speichern.
Verwenden sie zum Speichern der Ansichten das kleine Diskettensymbol über der Umsatzliste links.
Verwenden sie zum Laden der Ansichten das Diagramm-Symbol (neben der Diskette).
Hinweis: Die Ansichten werden immer im aktuell gewählten Reiter gespeichert (Rechnungen, Gutschriften, Mahnungen...). Die Filter für Rechnungen stehen ihnen also nicht automatisch bei den Gutschriften zur Verfügung.
#03 Tipp: Alle Filter im Überblick / Filter löschen
Unter der Umsatzliste finden sie eine Auflistung aller aktuell verwendeten Filter.
Klicken sie auf das X um alle Filter zu entfernen. (Gespeicherte Ansichten sind hiervon nicht betroffen.)
#04 Tipp: Gruppierungsfeld ein/ausblenden
Wenn zwischen den Spaltenüberschriften und den Reitern (Rechnungen, Gutschriften, Mahnungen...) der Bereich für die Gruppierung fehlt, können sie dieses über das Kontextmenü einblenden (Rechtsklick auf beliebigen Spalten-Name/Gruppierungsfeld einblenden)
#05 Tipp: Suche einblenden
Wenn unter den Reiter der Umsatzliste das Suchfeld fehlt, können sie dieses über das Kontextmenü einblenden (Rechtsklick auf beliebigen Spalten-Name/Suche einblenden